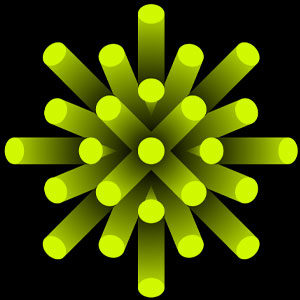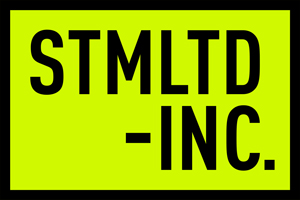Stimulated.Works 
SaaS Platform User Manual
This user manual is a step-by-step guide for using the Stimulated.Works SaaS platform the way it was designed to be used. The more you follow this guide, the more efficient your work will be.
Updated 10.28.22
System Prep
Customization
Before we can prepare and deliver your system, we need three items in order to customize it for you.
1. Create a Master Email Account and tell us the email address (We do not need a password).
- This email feed will be a running, real-time meter of all activity on your platform. This email feed should not be used for anything other than receiving updates from your Stimulated.Works platform.
- Suggested email account name: [email protected].
2. Send us a square logo 600 x 600
- Email us the logo you want to see on your site.
3. Choose your URL
- Email us your preferred URL name. The URL will be yourname.stimulated.works.
Copy and Paste Doc
While we’re getting your system up and running, there is a doc that you should create. This doc will store Project Preset information such as technical instructions, info for Workforce deal memos and legal language for deal memos. We will provide the technical instructions for sections 1, 2 and 3. You should populate sections 4 and 5. This doc should be ready to go before you create your first project or job.
Create a doc with 5 sections. Name the doc “Stimulated.Works Copy & Paste”
Click here to see a doc template you can copy and use.
- Delivery specs and naming instructions text (provided by Stimulated-Inc.)
- Asset download instructions (provided by Stimulated-Inc.)
- Upload instructions (provided by Stimulated-Inc.)
- Deal memo – Company Info (this is your company name and address to show up on deal memos)
- Deal memo – Legal language (this is your legal language for the job, including NDA, etc.)
If you transfer large files consider MASV
MASV is our choice for big file transfers. The service is fast, reliable and cost-effective. They only charge you for downloads and are no monthly fees. MASV portal links can be integrated into your Stimulated.Works projects making large file delivery seamless for your team.
![]()
Use the link below to get 150GB of free data credits to use, and an extended trial period of 30-days.
Open a MASV account
Welcome to your new SaaS
Note: As an admin, you will receive a welcome email with your user name where you can change your password.
Log In
- Navigate to yourstudioname.stimulated.works/login
- Insert your User Name
- Insert your Password
- Once logged in the default view will be the Job List
Add Users
You will see 3 User tabs at the top of the Job List page.
- View Production Users
- View Stakeholders
- View Workforce
The system has 4 User Roles, each with its own view of Stimulated.Works.
- Admin Users are all access.
- Production Users are your in-house worker bees, editors and finishers. They can access assets and work. They can’t see budgets and they only see the Production Communication thread.
- Stakeholder Users are your clients. They only see Job Titles, work you choose to show them and the Stakeholder Communication thread.
- Workforce Users are the artists and teams doing the work. They see Live Jobs, references, assets, briefs, statuses, work, calculated job budget, job due date and the Workforce Communication thread.
To Add Admin Users
- Call us or email us to add Admin Users
To Add Production Users
- Click the VIEW PRODUCTION USERS TAB
- Click Add New Production User
- Enter First Name, Last Name, Email Address
- Click Next
- Skip Step 2 and ask your production user to complete their Profile
- Click Create User
Add Stakeholder Users
- Click the VIEW STAKEHOLDERS TAB
- Click Add New Stakeholder
- Enter First Name, Last Name, Email Address
- Click Next
- Skip Step 2 and ask your production user to complete their Profile
- Click Create User
Add Workforce Users
- Click the VIEW WORKFORCE TAB
- Click Add New Workforce
- Enter First Name, Last Name, Email Address
- Click Next
- On the Step 2 Page, scroll down to Workforce Budget Percentage
- Note: The system calculates job budgets for different workforce users. In the system 1 = 100% and .5 = 50%, etc. What this can help you do is minimize risk when working with a new artist. For example, you could insert .7 for a new untested artist, then bump them up to 1 after their first successfully completed job. We recommend full transparency when implementing this strategy.
- Click the Create User button. This sends an email to the user prompting them to log in using a temporary password. They change their password in their profile.
Important: If you do not input a percentage value into the Workforce Budget Percentage field, the workforce user will not be able to see any budgets on Live Jobs.
The Projects Tab
Clicking the PROJECTS tab will take you to the Project List, where you can create projects and populate them with information that will automatically populate to the Jobs you create for the project. This information includes contacts, presets, assets and links. Populating a project with all of the relevant information before you start creating jobs will save you countless hours over the course of the project.
Create A New Project
- Click the PROJECTS tab
- Click the Create New Project button
- Give the project a one-line title then click the Next button.
- Add Stakeholders — Define a list of approved ‘Stakeholder’ users who can view this project as well as the jobs that belong to it.
- If you want a second email feed for this project only, enter the email address into Project Wide Notification Email field
- Click the Live Jobs Settings tab
- if you want the jobs in this project to be available for bidding as Live Jobs, switch the button to yes.
- Click the Job Default Settings Tab
- Insert your Final Upload Link (we use MASV)
- Insert your Final Download Link (we don’t use this but we explain it later)
- Pull up the “Stimulated.Works Copy & Paste” document
- Copy and paste the Delivery Specs and Naming Instructions
- Copy and paste the Asset Download Instructions
- Copy and paste the Upload Instructions
- Choose a WIP Scale — This number will automatically generate a WIP pixel dimension for all motion files that is a percentage of the final deliverable size. Use this field to manage the size of your WIP files.
- Example: If the final size is 3840 x 2160 and you specify 50 in the WIP Scale field, the technical instructions will automatically tell artists to make motion wips 1920 x 1080, which is 50% of the final delivery size.
- Click the Submit This Project button
Add Project Contacts
- Add Project Internal Users. These are your project admins and production users.
- Add Stakeholders. These are your project stakeholders and clients.
- Add Workforce Users — Only if you want to limit bidding to a certain group of Workforce users.
- Click Save (at the bottom of the screen).
Add Project Presets
- Click the JOB PRESETS tab
- Scroll down to Deal Memo
- Pull up the “Stimulated.Works Copy & Paste” document
- Copy & paste the Delivery Specs & Naming Instructins
- Copy & paste the Asset Download Instructions
- Copy & paste the Upload Instructions
- Copy and paste the Company Info
- Copy and paste the Legal Language
- Click Save (at the bottom of the screen)
Add Project Assets
- Click the PROJECT ASSETS tab.
- Click the Visibility Tab. Yes makes the file visible to Production and Workforce users. You have to the option to hide a project asset later using the eyeball.
- Click upload to search or drag and drop files.
- Manage the visibility of Project Assets by navigating to the PROJECT ASSETS tab in PROJECTS and turning on and off the eyeballs.
Pro Tip: Before you add jobs to your project organize them in a spreadsheet.
Click here to see a spreadsheet template you can copy and use.
Add Jobs to your Project
You are now ready to add Jobs to the Project that are pre-populated with all of the Project Presets. Tip: Only create as many jobs as you are ready to create briefs for. You can always add more jobs later. Creating too many jobs will make your Job List messy.
If you are ready to add jobs to your project:
- Click the Add Jobs to this Project button
- Specify the number of jobs to create
- Click Create Jobs
You can also create ‘empty’ jobs by clicking the Post a New Job Button on the Job List.
Congratulations! Your project set-up is complete. Now it’s time to edit jobs.
The Jobs Tab
Clicking the JOBS tab will take you to the Job List where the most recent jobs you’ve created will appear at the top of the list by default. You can also use the Projects dropdown to view jobs for one project, and you can easily sort the jobs. There is also a Search Jobs button that lets you find jobs by different criteria such as name, number, or workforce user.
Edit a job
Edit the Job Brief (in edit mode)
Note: Only one person can edit a job at the same time.
- From the Jobs List, open a job by clicking on the Job Number
- Click the Edit Job button. This will open the job in edit mode and take you to the Brief tab. If you created the job using the Create Jobs button in the Project tab, all of the project presets will be present in the job, including the Project name. Note: Changing job presets after you have created jobs will not update the jobs that have been created. This information is not dynamic.
- Give the job a title in the Job Title field. (see The Stimulated Method page 42 for best practices). This is the title the Workforce Users will see in Live Jobs list and on their job page.
- Do not change the Job Number
- Insert an Internal Job Id (see The Stimulated Method page 37 for best practices)
- Insert a Short Description (see The Stimulated Method page 44 for best practices)
- Insert a Long Description (see The Stimulated Method page 43 for best practices)
- Tick all of the job types that apply
- Insert Beats if applicable (see The Stimulated Method page 45 for best practices)
- Insert Additional Information as you see fit
- Click Save
Add References Videos (in edit mode)
- Click the References tab
- Click the Add Link button
- Insert the reference video URL
- Insert a note about the reference video (see The Stimulated Method page 47 for best practices)
- Click Save
Add References Images (in edit mode)
- Click the Add to Gallery button
- Click the Upload files tab
- Drop files or click the Select Files button
- Click the Open button
- Click on the images that you want to add to references. All images with a blue check will appear in the references tab.
- Click the Select button. This returns you to the references tab in edit mode. Here you can move the images around and organize them as you wish.
- Click Save
(See The Stimulated Method page 46 for best practices about choosing reference images.)
Add Job Budgets and Dates (in edit mode)
- Click the Budget/Dates tab
- Add a Workforce Budget in whole numbers. This is assumed to be USD. This is the budget the workforce will see on Live Jobs, factored with their Workforce Budget Percentage. Note: The job budget will show “Not yet determined” until the workforce has been assigned. The reason being is because the system needs to know the Workforce Budget Percentage to calculate the actual Workforce Budget.
- Add a Workforce Due Date
- Click Save
Note: If the budget should happen to change mid-production, (because something about the work changed), we recommend dropping a note into the Workforce communication thread about the change. We do not recommend modifying the budget after the Workforce Agreement has been e-signed, as it leads to confusion. In our experience it is easier to think of this as a $3,000 job plus a $600 overage. That overage is agreed to in the communication thread. If you need a more formal way to address overages or opt-outs with your Workforce users, we recommend using your own external contracts.
Add Technical Info (in edit mode)
If you created the job using the Create Jobs button in the Project tab, all of the Delivery Specs and Naming Instructions, Asset Download Instruction and Upload Instructions will be pre-populated.
- Click the Technical Info Tab
- Add the Final Size Width in pixels
- Add the Final Size Height in pixels. Note about pixels: The system will automatically calculate the WIP pixel dimensions using the Final Pixel Dimensions * The WIP Scale
- Add the Frame Rate
- Add the Duration
- Add the Codec
- Add any Additional Tech comments
- Click Save
Add Job Links (in edit mode)
We’ve found the most important link to be the Workforce Final Upload link, but there are other links you can insert to let people click to upload or download.
These are links explained.
Explanation: Stakeholder Asset Upload. Use this if you want to give your clients the option to upload files to you. Note: Stakeholders cannot upload files into the system. This link must point to a third-party site such as Dropbox or Box File request. This is a security measure.
Explanation: Workforce Final Upload. Use this to allow workforce users the option to upload large files such as final PNG sequences. Note: The system has file size limits. This link must point to a third-party site such as Dropbox or Box File request, or our preference MASV. Use code XXX when signing up to receive a discount.
Explanation: Final Download Link. Use this if you want to give your stakeholders the option to download large files from a separate site.
Don’t forget to click Save.
Add A Status
Important. Stakeholders can only see work if the status is at least Concept Available For Review.
Also Important. It is easy to ignore keeping statuses up to date. We strongly advise that you make this part of your discipline.
There are 10 status milestones in the system, and there are 2 ways to edit the milestones.
Add A Status Using The Status Tab (in edit mode)
- Click the Status tab
- Click the Add Milestone button
- Change the status
- Insert a date
- Insert a time (optional)
Note: You can tick the On Hold Status box if you want to hide the job from Workforce Users and Stakeholder Users.
Add A Status Using The Status Bar (in view mode)
- Click the right dot on the status bar (in job view mode)
(Ignore the Workforce Deal Memo Tab)
The Workforce Agreement date is automatically populated.
Exit Edit Mode
Click the Back button to enter Job View mode.
Add Job Assets (in view mode)
About Job Assets. Unlike Project Assets which are accessible to everyone in the project, Job Assets are only accessible inside individual Jobs.
- Click the JOB ASSETS tab
- Click the Add Job Assets button
- Click the Upload button to locate files or drag and drop files
- If you want a Job Asset to be visible in Live Job References, you can tick the box beneath the word REFERENCES and the asset will become visible in the References tab and in the Live Job. We call these ‘Reference Assets’.
Note about file types. For security reasons, the system stores a list of allowed file types. If your file refuses to upload please contact us. We will have our Dev team add the file type to the allowed list.
Review Your Brief
It’s time to review and approve your brief. (See page 40 of The Stimulated Method for best practices.)
Make Your Job ‘Live”
- Change the Job Status to ‘Brief Approved’. This adds the job to the Live Jobs list where workforce users can view them and bid on them.
Hack: To see the Live Job List the way Workforce users see it, create a Workforce User and log in as that user.
Get Bids
- Follow your master email account to see bids in real-time
- Choose the best available talent for the job
Award The Job
- Change the Job Status to ‘In Production’. This will remove the job from the Live Jobs board.
- Click the CONTACTS tab
- Click the Select bar under Primary Workforce
- Choose a Primary Workforce user from the dropdown menu, or just start typing the name. Click on the name.
- (If you want to add a secondary workforce user(s), follow the same instructions. The Primary Workforce user will see budgets and deadlines, whereas the Secondary Workforce will not. The philosophy here is if a studio owner wanted to be the primary workforce, and give their employees access to the job, the owner is the Primary Workforce, and the artists are the secondary workforce.)
- Click Save
- Click the BACK button to exit edit mode
Welcome the Workforce User To The Job
- Drop a welcome message into the Workforce Communication tab. Suggested Welcome Message: “Hi (Name), Welcome to this job. Please start by e-signing the deal memo (doc icon to the right ->) and have fun with the job. We look forward to seeing your work. Thank You! Your Name”
- Click the mail icon to email the communication to the Workforce user
Important Note About Emailing Communication: The system does NOT automatically email communications. This is a safety net in case you post a communication to a thread and then want to revise it. In this instance trash the message and create a new one.
To email a communication, click the Mail icon (sometimes you have to refresh) then tick the recipients on the dropdown list and click Send Message. You will know the email has been sent by seeing a green check mark on the Mail icon. We strongly recommend making this part of your discipline. If you do not click the mail icon, your message will be stored in the thread but contacts will not be notified by email.
Note: All posted messages including outgoing mail will show up in the Master Email Feed, even if they are not emailed.
Go Into Auto-Pilot Mode
Review Work and Give Feedback
- Click the WORK tab
- Click on the file
- Review the work
- Add comments in the dialogue box next to the work
- Select the Workforce Communication Thread from the dropdown menu
- Click Submit Message
- Go to the message and click the Mail icon to email the comments to the Workforce User(s)
Note: Always encourage contacts to communicate in the threads on the platform. Our emails contain hyperlinks which bring people back into the platform from their email. We strongly advise making this part of your discipline.
Share Work With Stakeholders
- Click the WORK tab
- Turn on the Eyeball of the file you want to share
- Change the status to at least Concept Available For Review. Important: If you do not do these 2 things your Stakeholder users will not be able to see the work
- Click on the file you want to share
- Add comments in the dialogue box next to the work
- Select the Stakeholder Communication Thread from the dropdown menu
- Click Submit Message
- Go to the message, click the Mail icon and tick the recipient names to email the comments to the Stakeholder User(s)
Tip: As the list of work grows, you have the ability to manage what your Stakeholders see. Simply click the eyeball on and off to choose what your Stakeholders see. We strongly recommend making this part of your discipline.
Create Tasks
There are two ways to create tasks:
- From any page, click the Hamburger icon on the top right corner of the page
- From inside a job, click the TASKS tab
- Then…
- Click the ADD TASK button
- Add A Task Name
- Select The Project
- Select The Job
- Select an Assignee
- Click Add Task
- The Assignee will receive an email
- When the Assignee completes the task, they tick the box to indicate completion and add a note
- The system emails the completion notification to the Master Email Feed
Don’t forget to update the status tracker.
Live your best creative work-life.